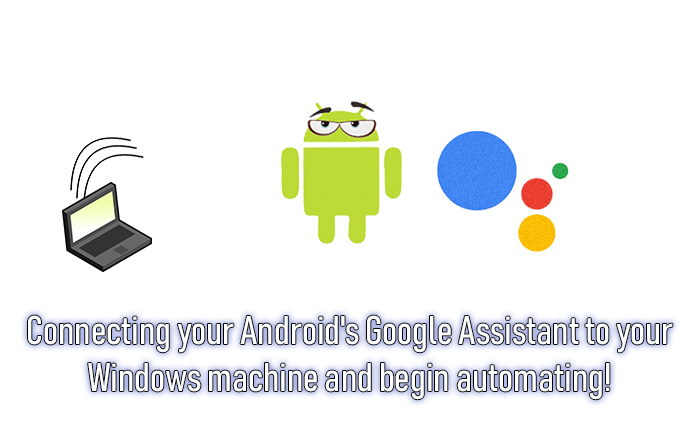
Hello followers! Another video tutorial here. This time – it’s about automation and how you can automate your digital devices even further at home, and at work. It utilizes many pieces of software that can be installed with ease, however leaving further customization to your imagination.
Not only can your smartphone talk to your computer, but your computer can talk to your smartphone. Shocking! I know. That is still not to say you already have had this sort of flexibility available to you.
EventGhost, Tasker, and Join all provide an interesting framework for very fast macro creation between your devices, along with what seems like a large following to the pieces of software. That is not to say that this is easy to setup all the time. Many macros can be particularly tricky to create.
I hope you find this video tutorial interesting.
Below is the software used, an attached video tutorial, and troubleshooting steps for common issues.
Software & Apps Required:
EventGhost – http://www.eventghost.net/downloads/
EventGhost AutoRemote Plugin – https://joaoapps.com/autoremote/eventghost/download/
Join Android App – https://play.google.com/store/apps/details?id=com.joaomgcd.join
Join Windows UWP App – https://www.microsoft.com/en-ca/p/join-by-joaoapps/9nblggh5krjx?activetab=pivot:overviewtab
Tasker – https://play.google.com/store/apps/details?id=net.dinglisch.android.taskerm&hl=en_CA
AutoRemote Android App –https://play.google.com/store/apps/details?id=com.joaomgcd.autoremote&hl=en_CA
Troubleshooting Tips:
Computer won’t fully power down going into sleep-mode?
Type the following command into command-prompt:
> powercfg -requests
It will display active hardware that could be causing the issue
Computer won’t wake from sleep mode?
Step 1 – In Device Manager, find your ethernet adaptor card, go to Power Management tab and make sure the following are checked.
Step 2 – “Wake on Pattern Match” or “Wake on Magic Packet” is enabled under Advanced tab.
Step 3 – Check your BIOS. For Asus motherboards, the feature is normally called Power On By PCI-E/PCI. It must be enabled.
